SQL Server 2014 Express Kurulum ve Kılavuzlar

BYM Bilgi Bankası
e-Devlet
BYM Bulut ERP
1. İNDİRME
Sql Server 2014 Express’in indirmesini Microsoftun resmi web sitesinden yapınız.
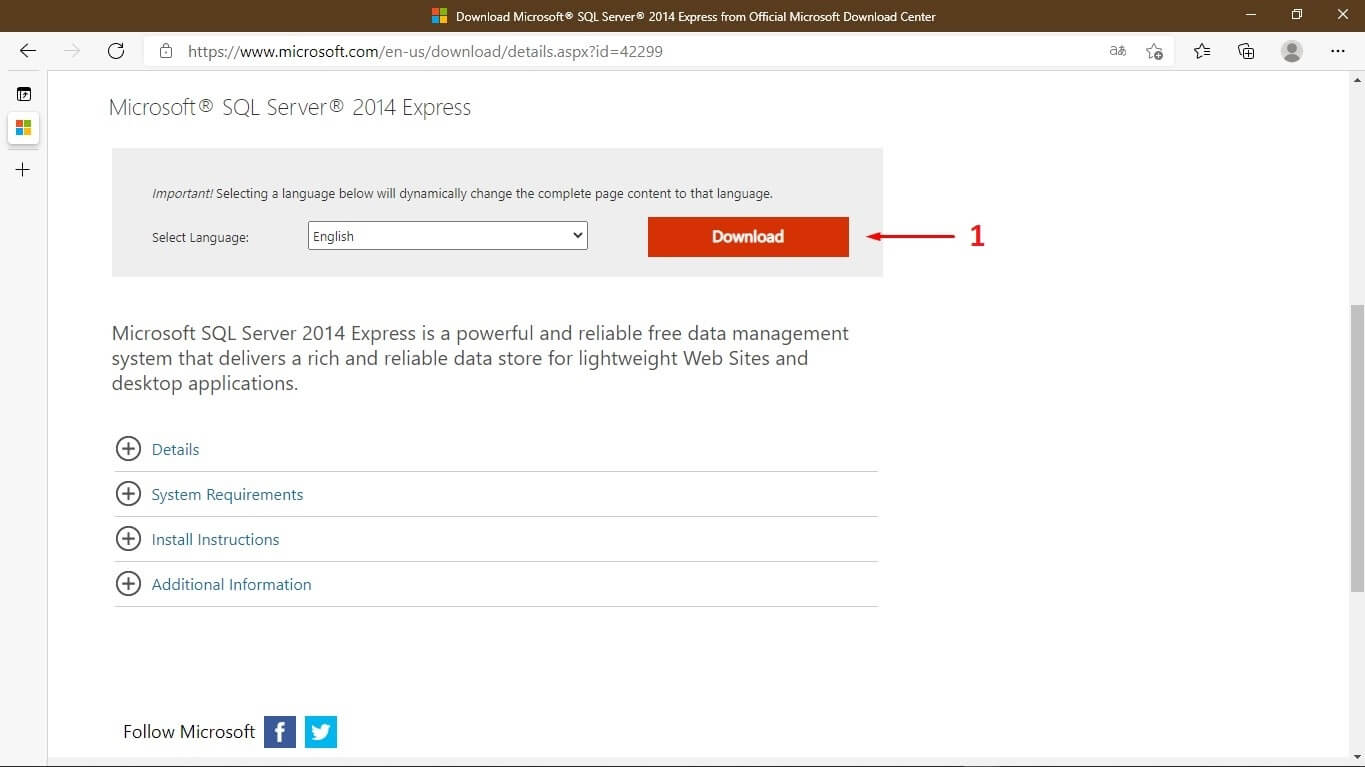
Microsoft’un resmi web sitesi üzerinden ulaştığınız SQL Server 2014 Express dosyasında 1 NUMARALI alanda belirtilen butona tıklayınız.
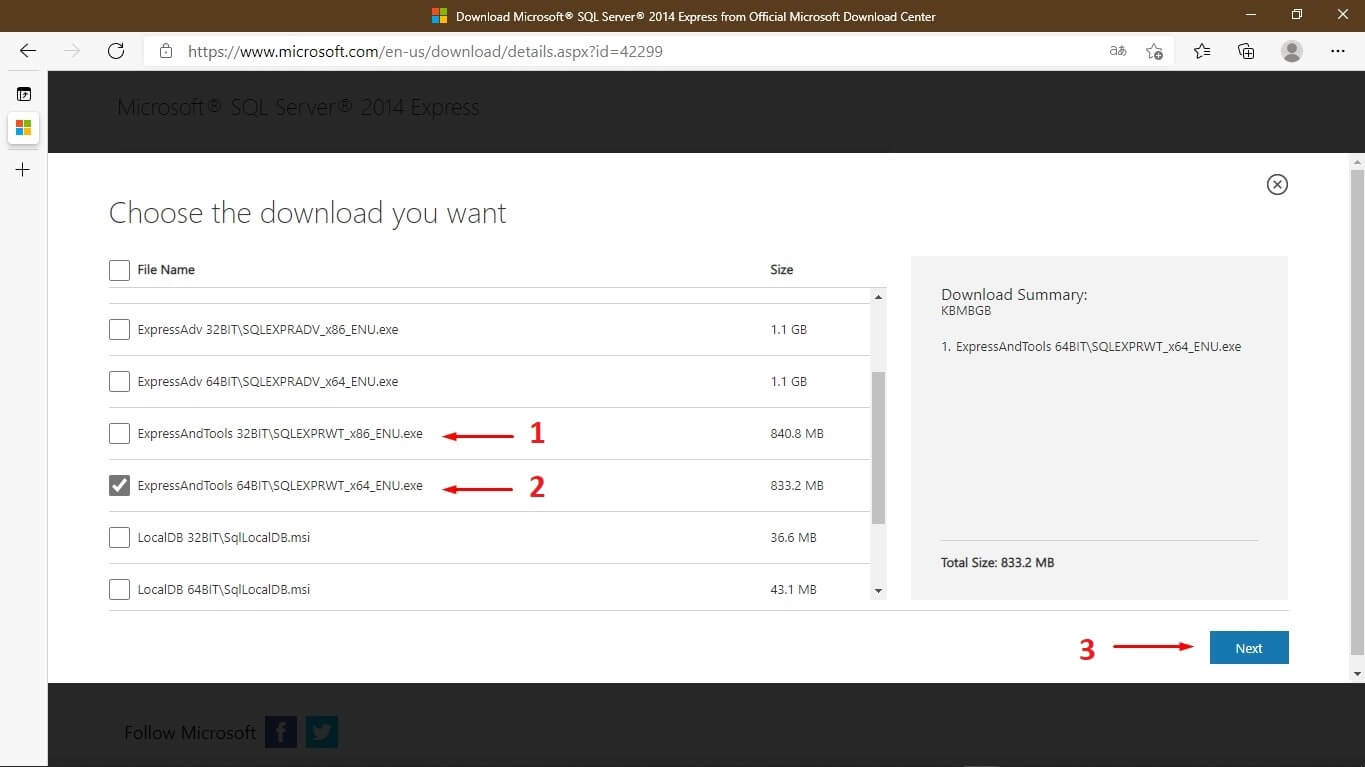
Daha sonra 1 ve 2 NUMARALI alanlardan SQL Server’ı kuracağınız bilgisayara uygun (32 bit veya 64 bit) exe dosyasını seçerek 3 NUMARALI “Next” butonuna tıklayınız.
2. KURULUM
İndirme tamamlandıktan sonra. Dosyanın inmiş olduğu klasöre girip inen dosyayı açıyoruz.
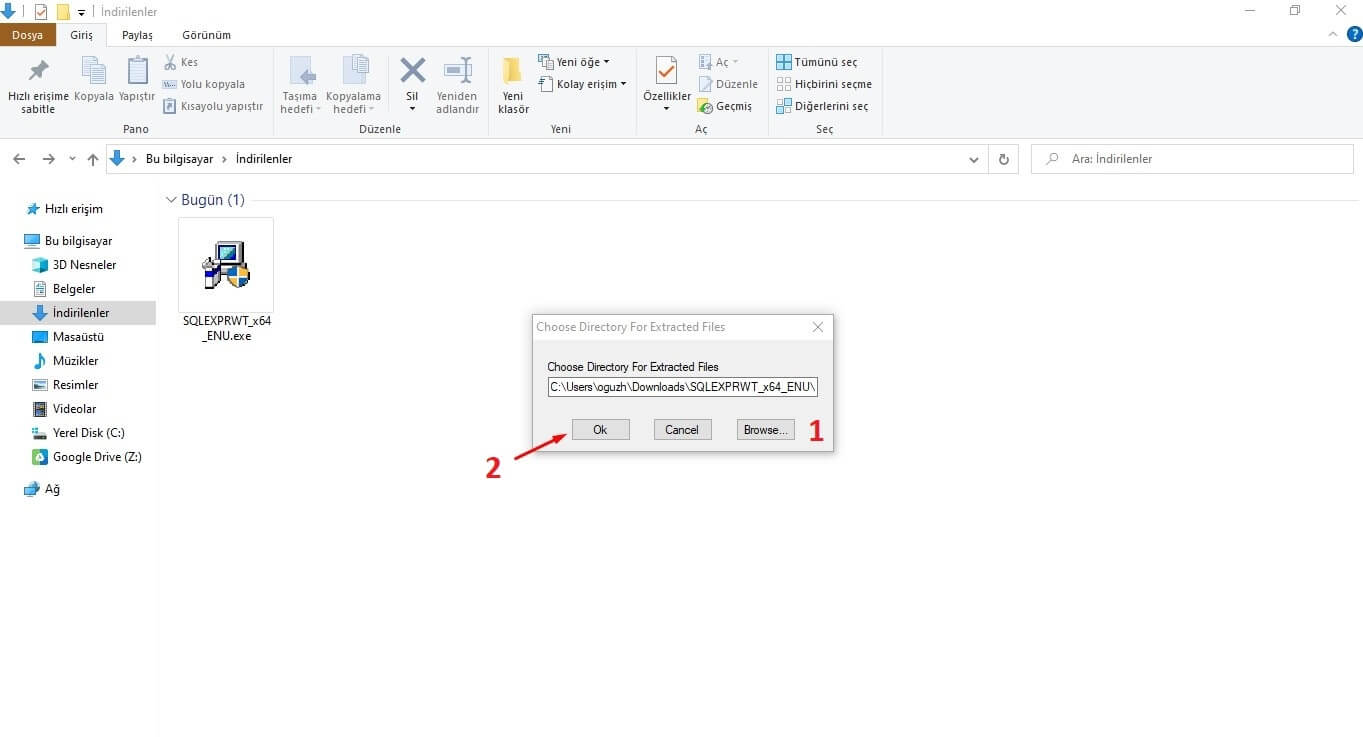
Açmış olduğumuz dosyada karşımıza “Gorsel – 3″de gördüğümüz bir ekran çıkacaktır. 1 NUMARALI alanda “Browse” butonuna tıklayarak Setup klasörünü çıkartmak istediğimiz dosya yolunu seçiyoruz.
Ardından 2 NUMARALI “Ok” butonu ile dosya çıkartma işlemini başlatıyoruz.
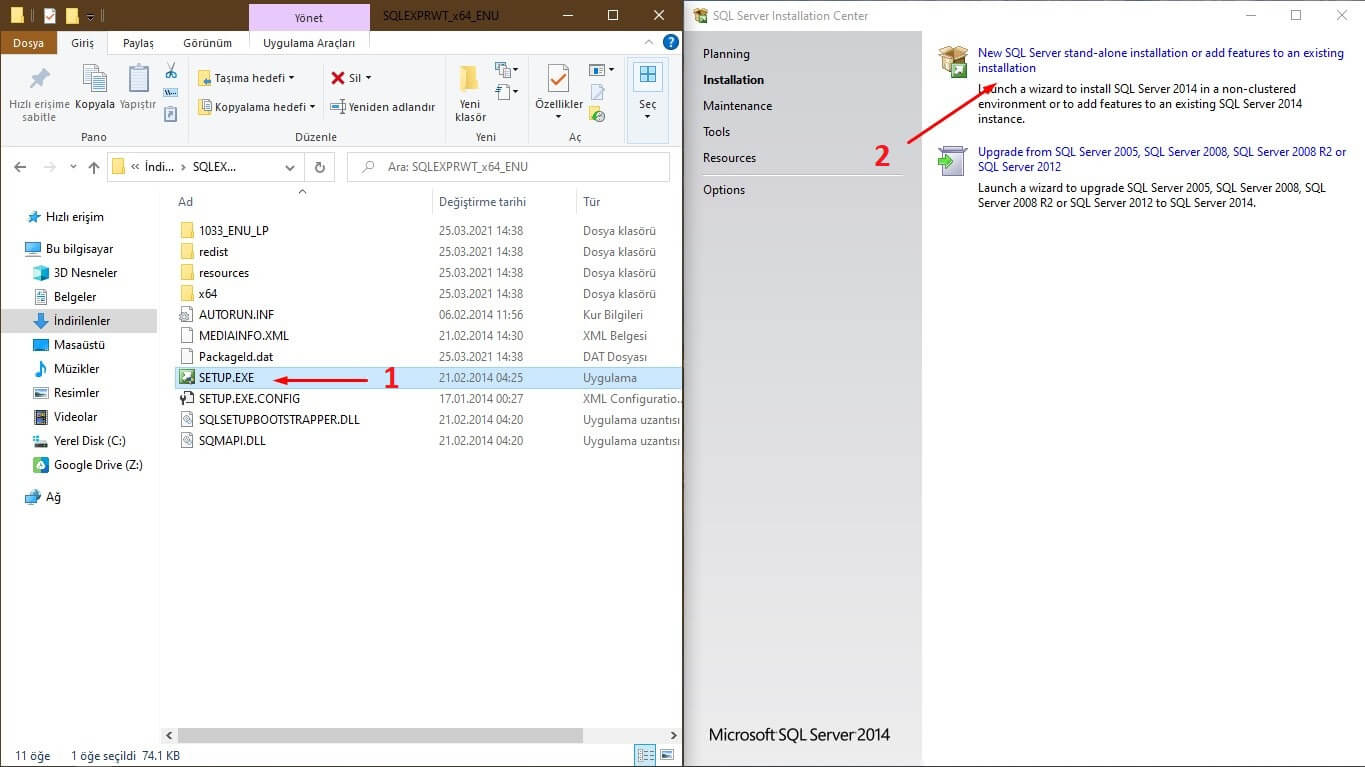
Daha sonra dosyaları çıkartmış olduğumuz dosya yoluna girerek “Gorsel – 4” üzerinde gördüğümüz 1 NUMARALI alanda belirtilen “SETUP” exe’sini çalıştıyoruz.
Karşımıza çıkan sayfada “Gorsel-4”te görülen 2 NUMARALI alana tıklıyoruz.
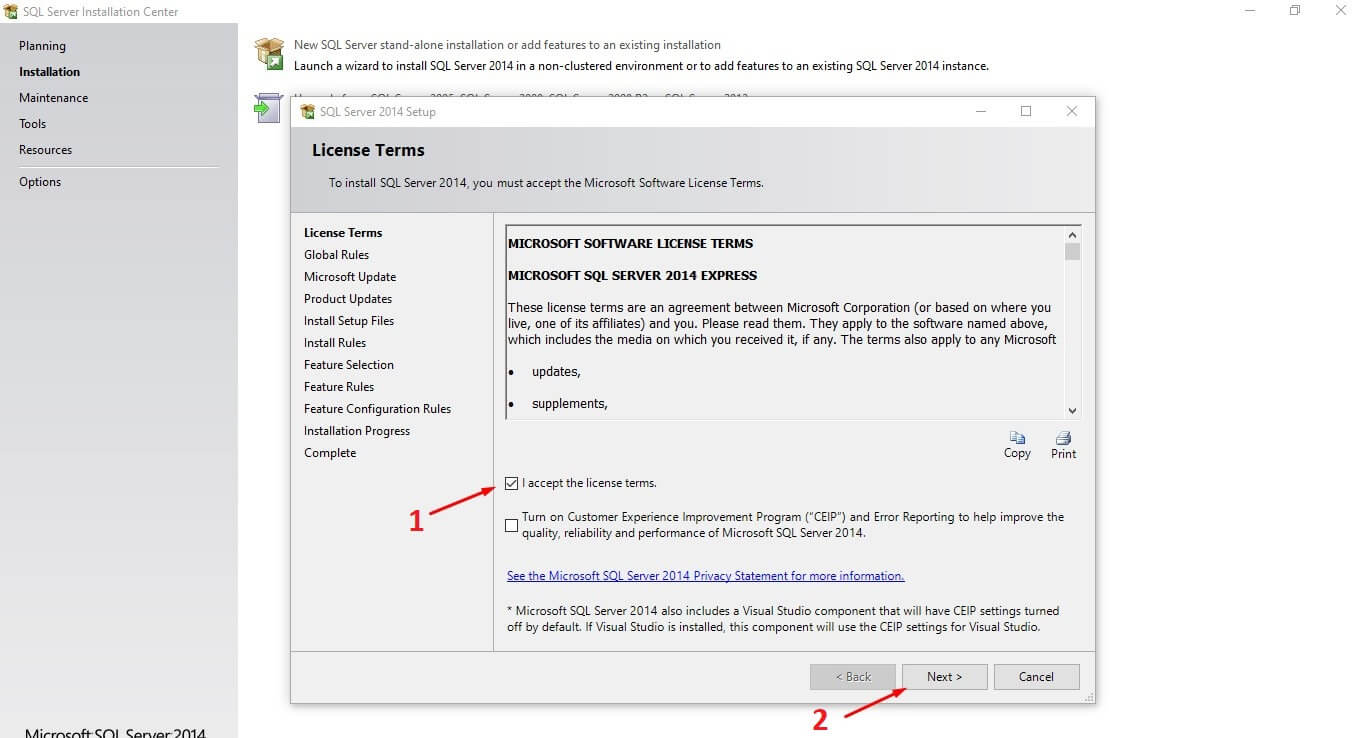
Yapılan işlemlerin ardından “Gorsel – 5” isimli ekran görüntüsünde 1 NUMARALI kutuya tik koyuyoruz. Ardından 2 NUMARALI bölgedeki “Next” butonuna tıklıyoruz.

Daha sonra açılan ekranda(Gorsel-6) herhangi bir değişiklik yapmadan 1 NUMARALI okun gösterdiği “Next” butonuna tıklıyoruz.

Daha sonra Gorsel – 7 isimli ekran görüntüsünde bulunun “Features” alanı varsayılan olarak bu şekilde gelecektir. Kontrol ediniz. Kontrolün ardından 1 NUMARALI ok ile gösterilen “Next” butonuna tıklayınız.
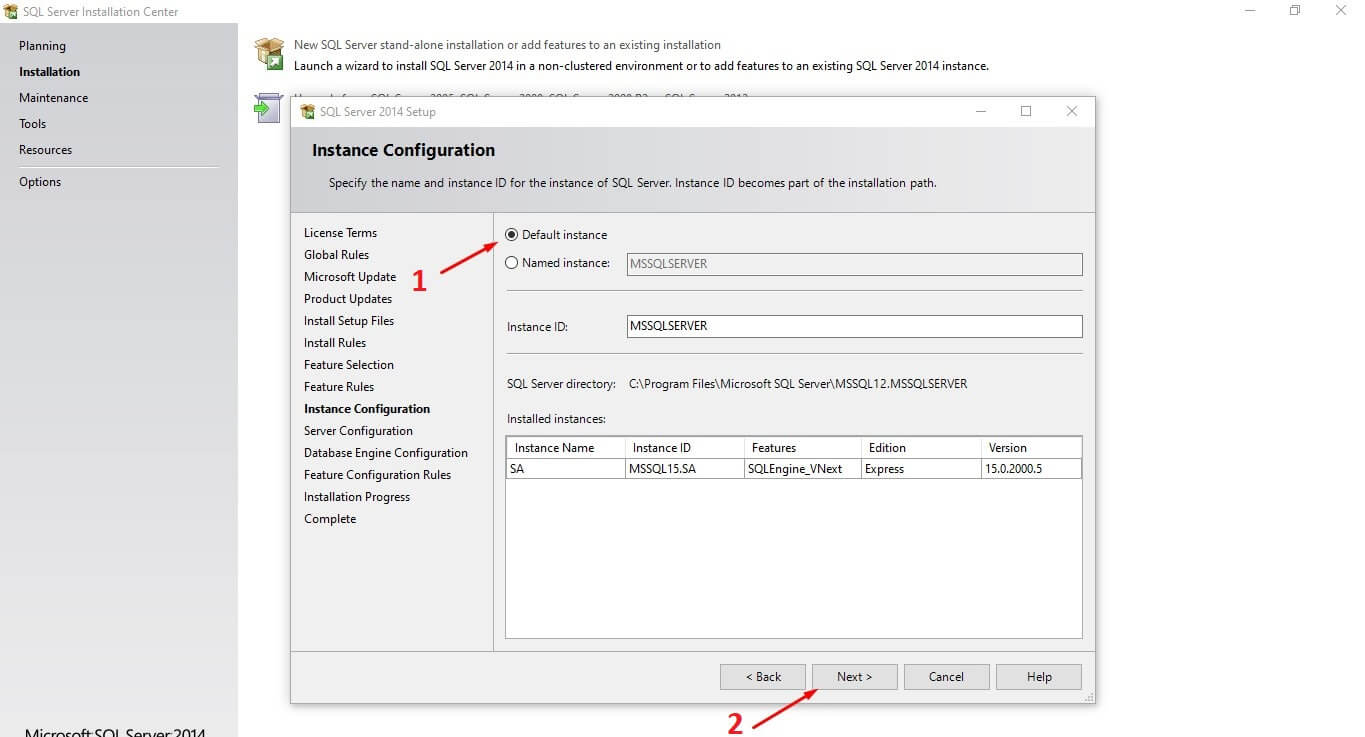
Yapılan işlemlerin ardından “Gorsel – 8” isimli ekran görüntüsünde 1 NUMARALI ok ile gösterilen “Default Instance“‘ı seçiniz. Ardından 2 NUMARALI ok ile gösterilen “Next” butonuna tıklayınız.
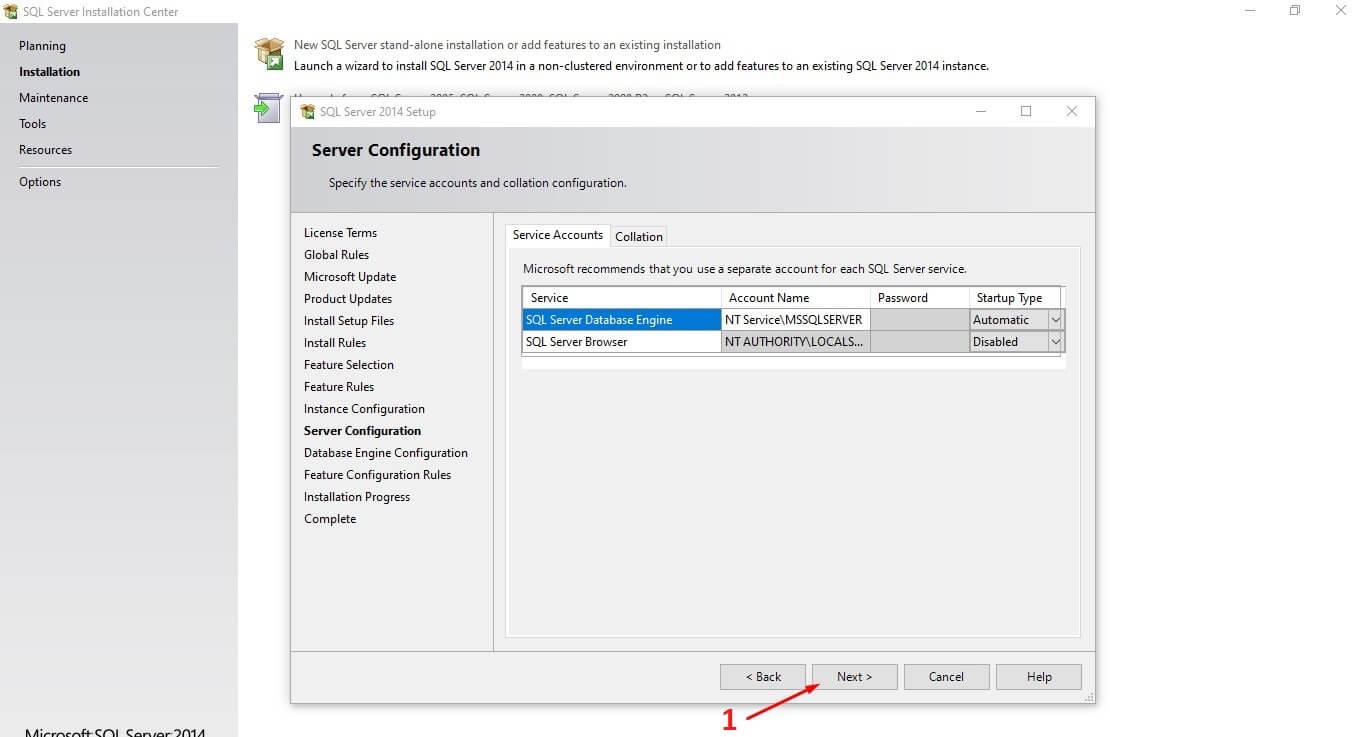
Daha sonra gelen ekran üzerinde herhangi bir değişiklik yapmadan 1 NUMARALI alandaki “Next” butonuna tıklıyoruz.
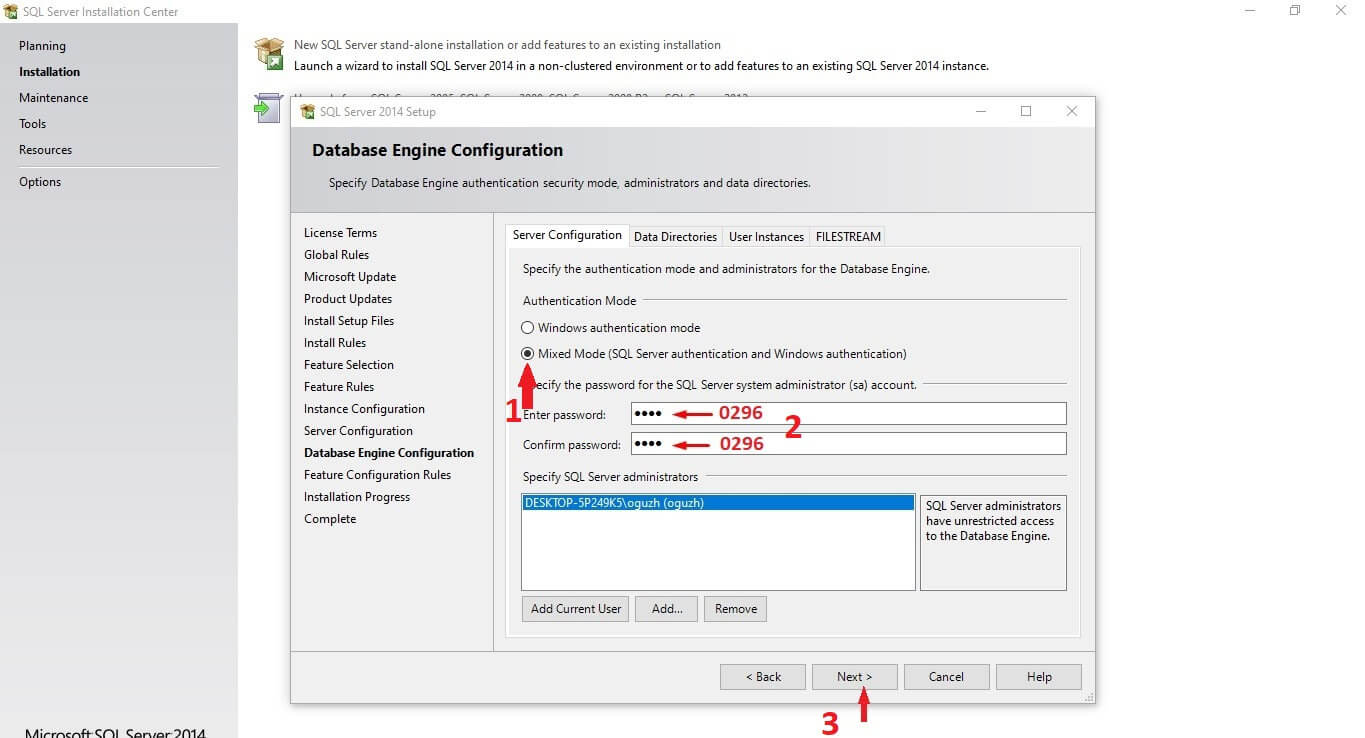
Ardından Gorsel – 10 üzerinde görülen ekrana ulaşacaksınız. Bu alanda öncelikle 1 NUMARA ile gösterilen alanda “Mixed Mode” seçili olmalıdır.
2 NUMARALI şifre alanlarına varsayılan olarak “0296” şifrelerini girmelisiniz.
İşlemleri tamamladıktan sonra 3 NUMARALI ok ile gösterilen “Next” butonuna tıklayınız.
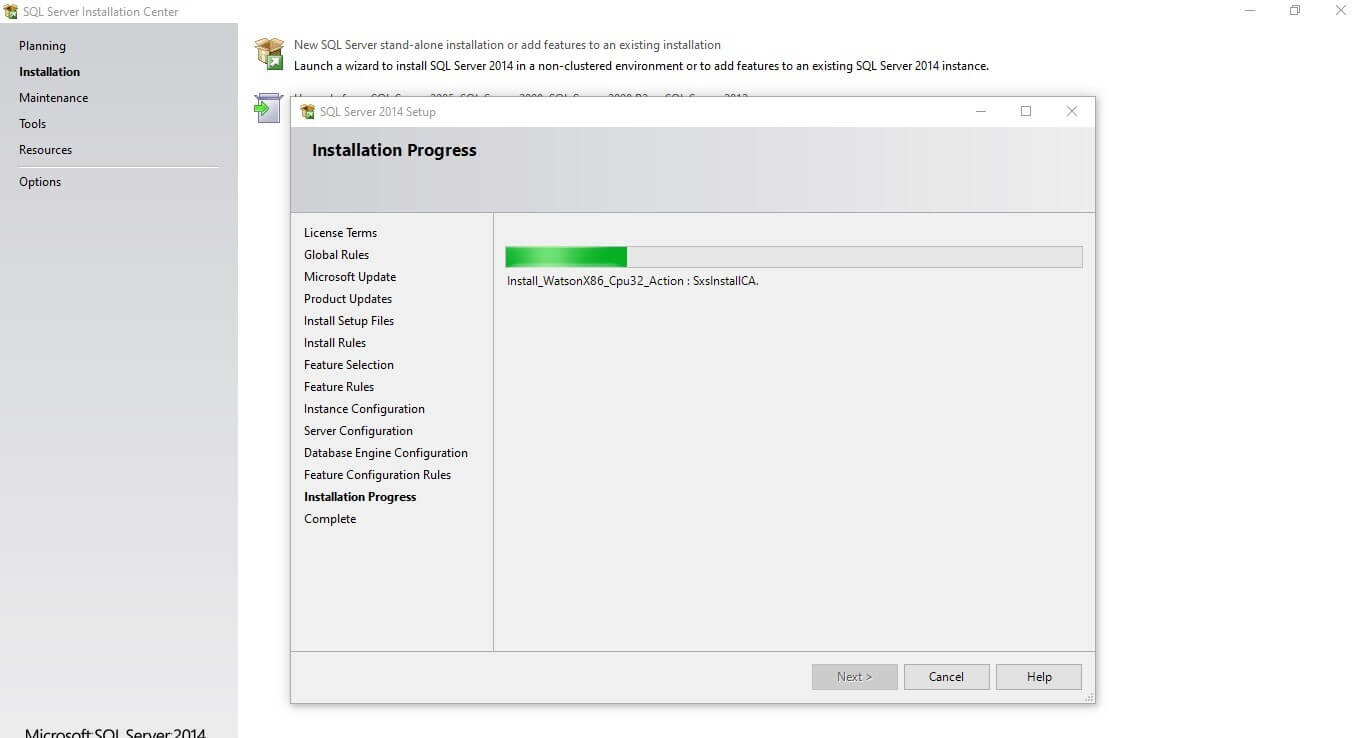
Gorsel – 11′de görülen ekran görüntüsündeki barın dolmasını bekliyoruz.

Bar dolduktan sonra karşınıza Gorsel – 12‘deki gibi bir ekran gelecektir. Burada “Feature” alanınındaki bütün satırlarda Yeşil Tik olmalıdır.
Kontrol ettikten sonra 1 NUMARALI ok ile gösterilen “Close” butonuna tıklayabilirsiniz.
3. KONTROL
Bütün işlemleri tamamladıktan sonra Windown Arama bölümünden “Microsoft SQL Server Management Studio” programını buluyoruz.
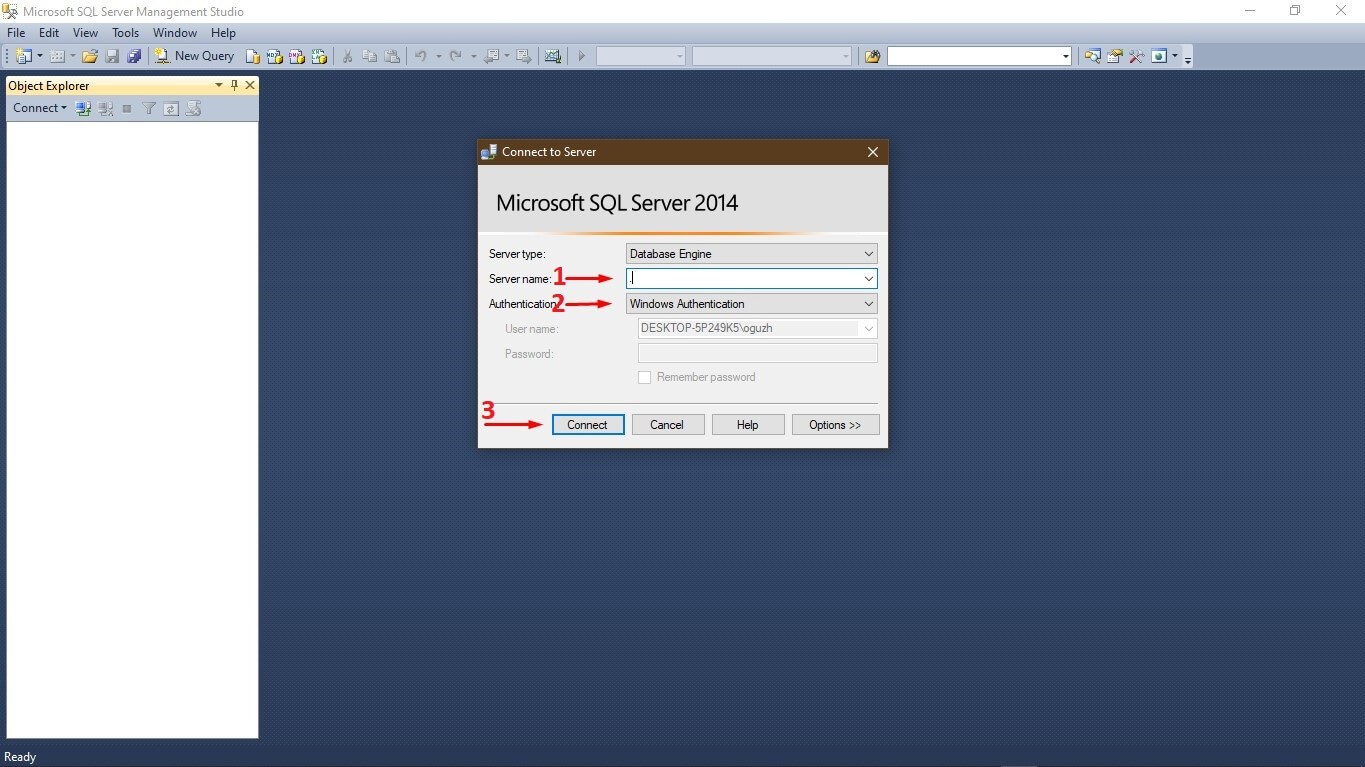
Program açıldıktan sonra karşımıza “Gorsel – 13” isimli görseldeki gibi bir ekran gelecektir.
Burada 1 NUMARALI bölgedeki “Server Name” alanına görseldeki gibi “.“(Nokta) yazınız.
2 NUMARALI okun gösterdiği “Authentication” bölümünü “Windows Authentication” olarak seçiniz.
Son olarak 3 NUMARALI ok ile gösterilen “Connect” butonuna tıklayınız.
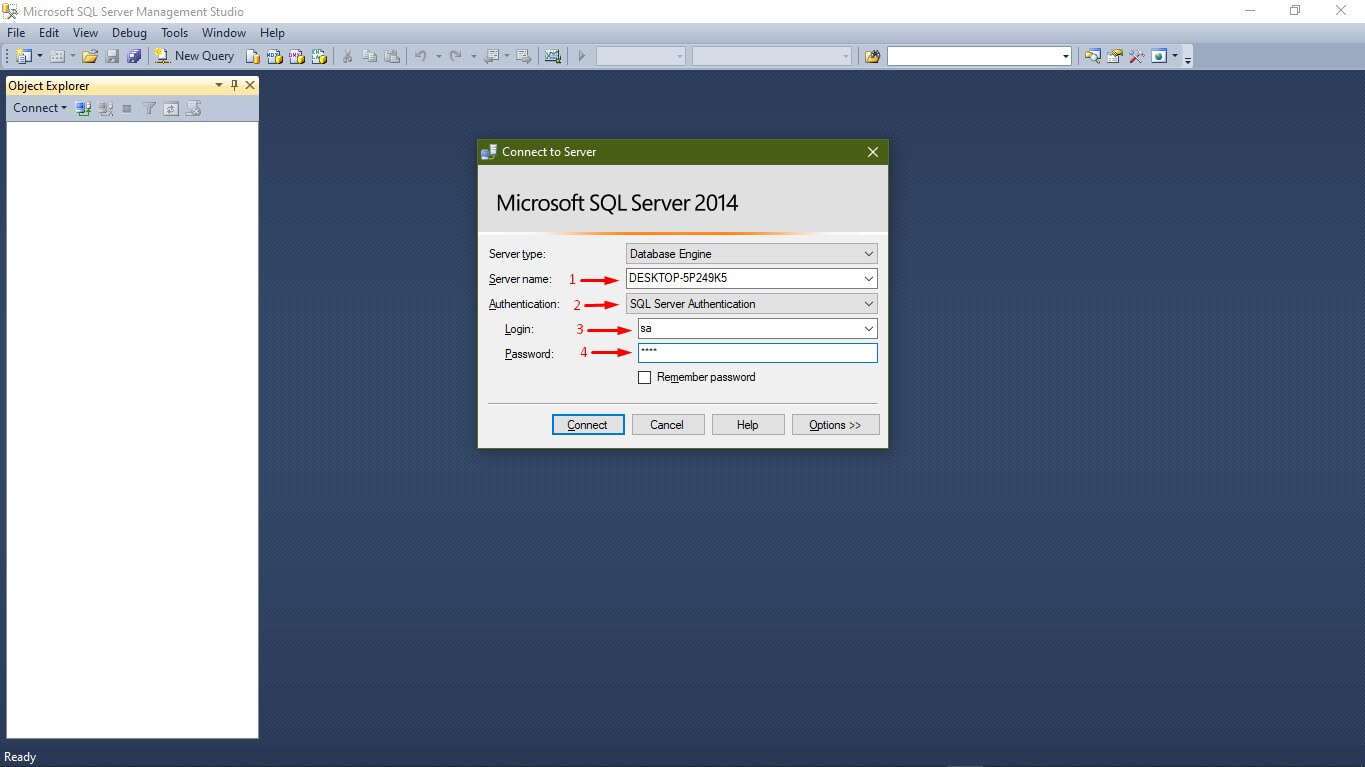
Bir önceki giriş işleminin yanı sıra “Gorsel 14” üzerinde görüldüğü gibi 1 NUMARALI alana bilgisayarın ismini giriyoruz.
2 NUMARALI alanı görseldeki gibi “SQL Server Authentication” seçiyoruz.
3 NUMARALI alana daha önce belirlediğimiz ve görselde olduğu gibi “sa” yazıyoruz.
Son olarak 4 NUMARALI alana belirlemiş olduğumu “0296” şifresini giriyoruz.
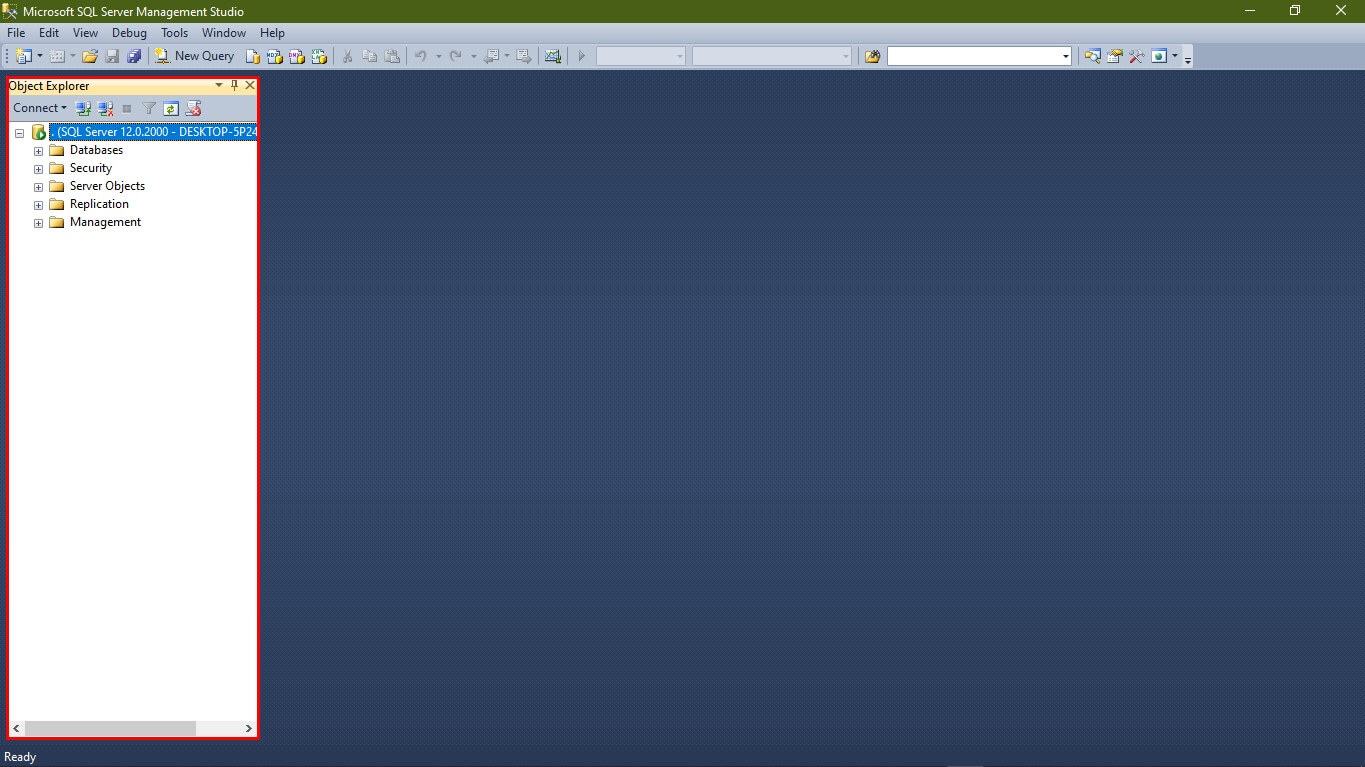
Bütün işlemler tamamlandıktan sonra karşınıza “Gorsel – 15” isimli ekran görüntüsü geliyorsa kurulum işleminiz sorunsuz bir şekilde tamamlanmıştır.
